Sie erhalten von uns bei der Bestellung Ihre persönlichen Zugangsdaten für unser WHF-Panel. Im WHF-Panel können Sie Ihre Mail-Adressen und Postfächer verwalten. Nachfolgend erklären wir Ihnen alles Wichtige für die Einrichtung Ihres E-Mail-Programmes.
Lesen Sie diese Anleitung aufmerksam und sorgfältig. Alles, was nötig ist für die Einrichtung Ihres Postfaches, erfahren Sie in dieser Anleitung. Wenn Sie sich an die Anweisungen halten, wird die Einrichtung in jedem Fall klappen. Sollten Sie Probleme mit dem E-Mail Versand oder Empfang haben, lesen Sie bitte folgenden Beitrag
Sie finden die E-Mail Verwaltung im WHF-Panel über den Menüpunkt „E-Mail“ => „E-Mail Adressen“. Dort können Sie Mail-Adresse, E-Mail-Weiterleitungen und auch E-Mail-Postfächer anlegen. Ein Postfach benötigen Sie für den weiteren Verlauf dieser Anleitung.
Das Wichtigste zuerst:
„Die Zugangsdaten zu Ihrem Postfach setzen sich zusammen aus der E-Mail-Adresse des Postfaches und dem Passwort welches Sie im WHF Panel für das Postfach gesetzt haben, sowie dem Servernamen für den Posteingang (POP3 / IMAP) und den Postausgang (SMTP), welchen Sie im WHF Panel auf der Startseite im Tab Zugangsdaten finden“
Als Verschlüsselung ist TLS oder STARTTLS zu wählen. Stehen diese Varianten nicht zur Verfügung (z. B. Apple Mail), verwenden Sie an dieser Stelle „SSL“.
ACHTUNG: Die Ports können bei TLS Verschlüsselung laut RFC jeweils auch auf dem Standardwert belassen werden. Alle aufgeführten Ports unterstützen bei uns die TLS Verschlüsselung.
Diese lauten wie folgt (Standard Port / alternative TLS/SSL Ports):
Postausgang (SMTP) Port: 25 / 587 / 465
Posteingang (POP3) Port: 110 / 995
Posteingang (IMAP) Port: 143 / 993
Der Unterschied zwischen POP3 und IMAP wird hier erklärt. Im Zweifel verwenden Sie POP3 für den Posteingang.
Im Folgenden finden Sie Video-Anleitungen, wie Sie Ihr E-Mail-Konto in Outlook oder der Microsoft Mail-App Schritt für Schritt einrichten. Die Beschreibung bezieht sich jeweils auf die genannte Outlook/Windows Version. Bei älteren Versionen erfolgt die Einrichtung ähnlich. Auch bei allen anderen E-Mail-Programmen ist die Einrichtung ähnlich durchzuführen. Die Abbildungen sind exemplarischer Natur und können von den von Ihnen benötigten Einstellungen leicht abweichen.
Video Anleitung für die Einrichtung von Outlook 13 unter Windows 8.1
Video Anleitung für die Einrichtung der Windows Mail-APP unter Windows 8.1
Video Anleitung für die Einrichtung von Outlook 2019 unter Windows 10
Video Anleitung für die Einrichtung der Windows Mail-APP unter Windows 10
E-Mail-Konto unter Thunderbird und Apple Mail einrichten
Zur Einrichtung Ihres E-Mail-Kontos in anderen Anwendungen, wie zum Beispiel Mozilla Thunderbird oder Apple Mail verwenden Sie die folgenden Ressourcen.
E-Mail-Konto in Mozilla Thunderbird einrichten
E-Mail-Konto in Apple Mail einrichten
E-Mail-Konto in Microsoft Outlook einrichten Schritt für Schritt in Bildern
Öffnen Sie Microsoft Outlook.
Wählen Sie im Menu „Extras“ den Eintrag „Kontoeinstellungen“ aus, um in den Einstellungsdialog zu gelangen
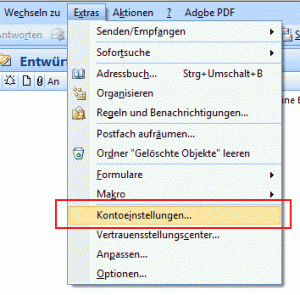
Wählen Sie den Kartenreiter „E-Mail“ aus und klicken Sie mit der Maus auf „Neu“. Im Nachhinein können Sie hier auch bestehende Konten mit einem Klick auf „Ändern“ oder „Entferne“ bearbeiten bzw. löschen.
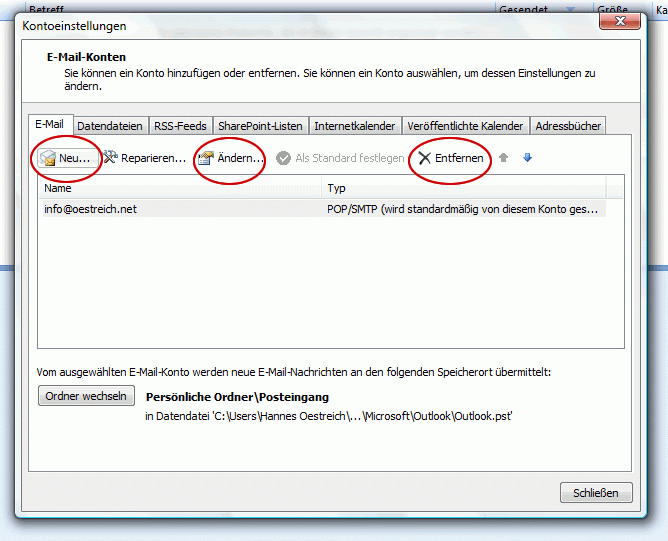
In dem daraufhin aufklappenden Menü wählen Sie „Microsoft Exchange, POP3, IMAP oder HTTP“. Danach klicken Sie auf „Weiter“.
Im sich nun öffnenden Fensters geben Sie noch nicht Ihre Zugangsdaten ein, sondern wählen am unteren Ende des Fensters „Servereinstellungen oder zusätzliche Servertypen manuell konfigurieren“ aus.
Danach klicken Sie auf „Weiter“.
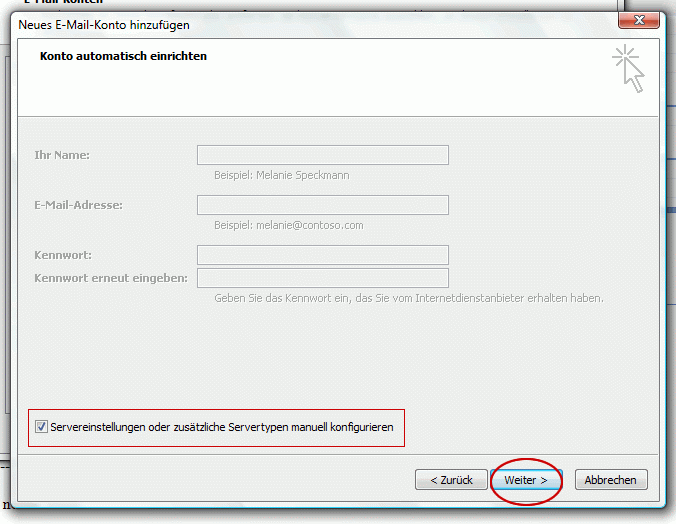
Wählen Sie nun „Internet-E-Mail“ aus und klicken Sie danach auf „Weiter“.
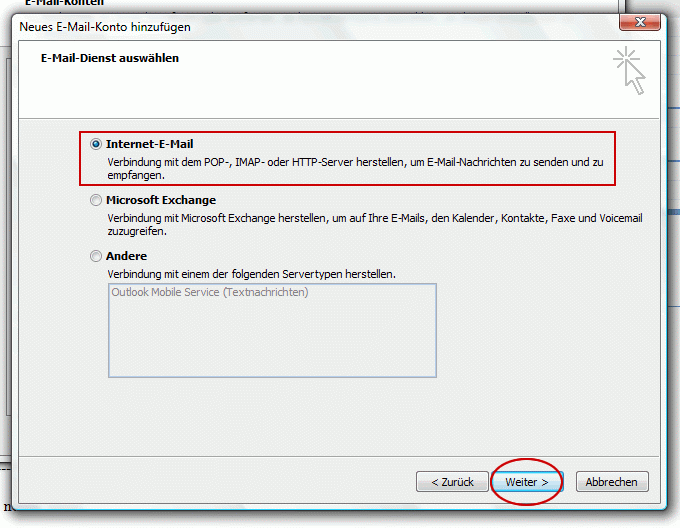
Geben Sie in dem daraufhin erscheinenden Dialogfenster Ihren Namen und Ihre E-Mail-Adresse ein. Bei dem folgenden Dialog müssen Sie den Namen des Posteingangsservers und des Postausgangsservers eingeben. Bitte entnehmen Sie diesen Ihren Zugangsdaten. In der Regel werden diese beide mal „mail.meine-domain.de“ lauten. Geben Sie nun noch Ihren Benutzernamen und Ihr Passwort ein. Auch diese entnehmen Sie bitte Ihren Zugangsdaten.
WICHTIG: Verwenden Sie -nicht- den Schalter „Kontoeinstellungen testen“. Diese Funktion scheint nur bei Microsoft Exchange Servern zu funktionieren und ist irreführend. Fahren Sie wie beschrieben weiter fort.
Klicken Sie danach noch nicht auf „Weiter“, sondern erst auf „Weitere Einstellungen“.
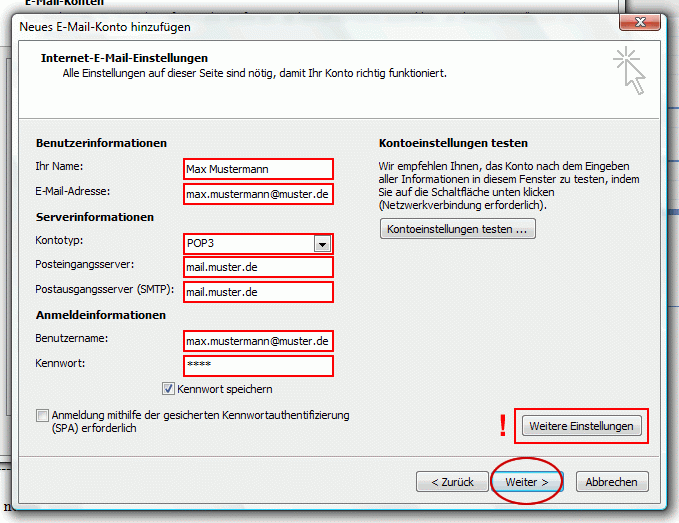
Wählen Sie nun den Reiter „Postausgangsserver“ aus.
Setzen Sie mit einem Klick einen Haken bei „Der Postausgangsserver (SMTP) erfordert Authentifizierung“.
Wählen Sie nun „Gleiche Einstellungen wie für Posteingangsserver verwenden“ aus und klicken danach auf „OK“.
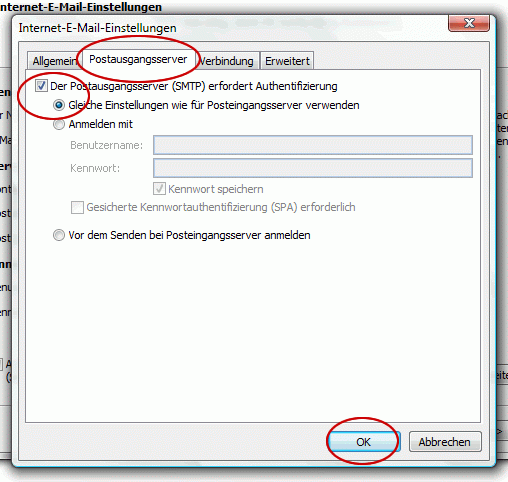
Das Fenster schließt sich nun und Sie befinden sich wieder bei dem Fenster, in welches Sie Ihre persönlichen Zugangsdaten eingegeben haben.
Wählen Sie nun „Weiter“.
Die Einrichtung des E-Mail-Kontos ist abgeschlossen und das folgende Fenster öffnet sich.
Klicken Sie zum Abschluss auf „Fertigstellen“ um die Einrichtung Ihres E-Mail-Kontos abzuschließen.
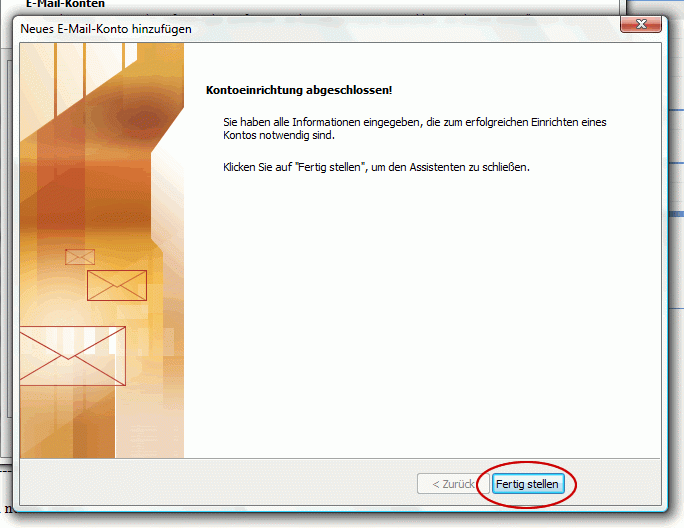
Herzlichen Glückwunsch! Sie haben Ihr E-Mail-Konto erfolgreich eingerichtet und dem E-Mail Versand und Empfang sollte nichts mehr im Wege stehen.
